
文章一:怎么用word做框架图?初学者必知的3个步骤
摘要:本文介绍了初学者如何使用word做框架图的方法,包括选择合适的模板、插入形状和编辑文本等步骤。
一、选择合适的模板
在word中制作框架图,首先需要选择合适的模板。在“插入”选项卡中,可以找到“SmartArt图形”选项。在弹出的菜单中,选择“框架”类别,可以看到各种不同的框架图模板。根据需要选择一个模板后,单击“确定”按钮即可。
二、插入形状
选择好模板后,需要在框架图中插入形状。在模板中,每个形状都代表一个主题或一个子主题。在需要插入新主题或子主题的位置,单击相应的形状。然后,在“SmartArt工具”选项卡中的“设计”选项卡中,单击“添加形状”按钮。选择需要插入的形状类型,如圆形、矩形、箭头等。
三、编辑文本
插入形状后,需要编辑文本。在相应的形状上单击两次,即可输入文本。可以在“SmartArt工具”选项卡中的“设计”选项卡中更改字体、颜色、对齐方式等文本属性。也可以使用“智能绘图工具”选项卡中的“格式”选项卡中的“形状样式”来更改形状的外观。
文章二:怎么用word做框架图?掌握这些技巧让你轻松搞定
摘要:本文介绍了使用word制作框架图的技巧,包括调整形状大小、更改颜色和样式、添加图片等。
一、调整形状大小
在word中,可以通过拖动形状的边框来调整形状的大小。还可以使用“SmartArt工具”选项卡中的“设计”选项卡中的“形状大小”按钮来更改形状大小。选择需要更改大小的形状,单击“形状大小”按钮,在弹出的菜单中选择“自定义大小”,然后输入所需的大小即可。
二、更改颜色和样式
可以使用“SmartArt工具”选项卡中的“设计”选项卡中的“形状样式”按钮来更改形状的颜色和样式。选择需要更改颜色和样式的形状,单击“形状样式”按钮,在弹出的菜单中选择所需的样式即可。
三、添加图片
在框架图中添加图片可以使得图表更加生动。在需要添加图片的形状上单击右键,选择“添加图片”,然后选择所需的图片即可。也可以使用“SmartArt工具”选项卡中的“设计”选项卡中的“图片布局”按钮来更改图片的位置和大小。
文章三:怎么用word做框架图?常见问题解答
摘要:本文解答了使用word制作框架图时常见的问题,包括如何添加新主题、如何删除形状、如何更改形状类型等。
一、如何添加新主题?
在框架图中添加新主题很简单。在需要添加新主题的形状上单击右键,选择“添加形状”,然后选择需要添加的形状类型即可。也可以使用“SmartArt工具”选项卡中的“设计”选项卡中的“添加形状”按钮来添加新主题。
二、如何删除形状?
要删除框架图中的形状,只需在需要删除的形状上单击右键,选择“删除”即可。也可以使用“SmartArt工具”选项卡中的“设计”选项卡中的“删除形状”按钮来删除形状。
三、如何更改形状类型?
如果需要更改框架图中形状的类型,可以在需要更改的形状上单击右键,选择“更改形状”,然后选择需要更改的形状类型即可。也可以使用“SmartArt工具”选项卡中的“设计”选项卡中的“更改形状”按钮来更改形状类型。
总结:通过以上三篇文章的介绍,我们可以学习到使用word制作框架图的基本步骤和技巧,以及常见问题的解答。无论是初学者还是有一定经验的人士,都可以通过这些方法轻松地制作出漂亮的框架图。
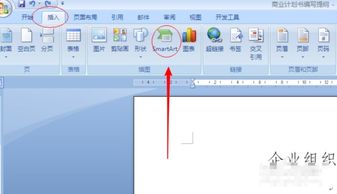



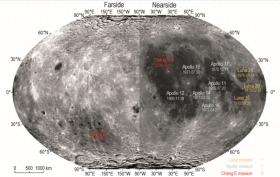





发表评论